Let’s note CF-NX3のHDD(ハードディスク)をSSDへ換装(交換)しました!
今回はHDDからSSDへの交換方法を説明していきます!
若干細かく記載したので若干長めな手順に見えますが、やってることはそれほど難しくはありません。
パソコンの動作が遅くて困っている方はSSDへの換装をオススメします!
SSD購入
購入したSSDはこちらのWD製の120GBのものです。購入した2017年7月時点では約6400円でした!
Amazonから届きました。

こちらが中身です。

箱から取り出してみます。

SSDをLet’s note CF-NX3と接続
HDDからSSDへの換装には、HDDをUSB SATA接続できる以下の接続ケーブルを使います。

HDDと書いてありますが、SSDでも使用可能です。
以下はSATA接続ケーブルの箱を開けたところです。

購入したSSDを接続してみました。
SSDから電源ケーブルとUSBケーブルが伸びていることがわかると思います。

準備ができたら、Let’s note CF-NX3を起動します。
Windowsがたち上がったら、SSDから出ているケーブルのうち、一方を電源コンセントに差し込みましょう。
もう一方は、Let’s note CF-NX3のUSBへ接続します。
接続が完了したら、クローンを作成します。
クローン用ソフトウェアのインストール
クローンの作成には「EaseUS Todo Backup Free」を使用します。
無料で使用できるので安心してください。カモトラが利用したバージョンは「10.5」ですが、2018年4月時点では「10.6」が最新のようです。
動作や画面自体は「10.6」と「10.5」で大きく変わっていないようなので、以下の流れは「10.6」の場合でも参考にしてみてください。
インストールは省きます。
ディスククローンの作成の準備
インストールが完了したら、以下のように「コンピューターの管理」を起動します。
「Windowsボタン」→「コンピューター」→右クリックして項目が表示されたら「管理」を選択します。

コンピューターの管理が開きました。画面の左側「記憶域」の下に「ディスクの管理」が表示されているので、そこをクリックします。

以下の画面が表示されます。
ディスクの初期化を聞かれますが、ここでは「キャンセル」を押しましょう。
ちなみに、ここで聞かれた初期化対象のディスクはケーブル経由でつながっているSSDです。

キャンセルを押すと以下の画面になります。
カモトラの場合ですと、「ディスク1」にあたる部分がSSDです。「未割り当て」となっていることからも判断できます。(新品で購入したので、何も割り当てられていません。)

続いて、「ディスク1」と表示されている箇所で右クリックします。「ディスクの初期化」が表示されるので、そこをクリックします。

「ディスクの初期化」の画面が表示されました。(実は先ほど表示された画面と同じです)
MBR(マスターブートレコード)の欄にチェックが入っていることを確認し、「OK」をクリックします。

「初期化されて…」と表示されていた箇所が「オンライン」というふうに表示が変わりました。

続けて、「未割り当て」の文字がある斜線部分で右クリックします。選択画面が表示されるので、「新しいシンプルボリューム」をクリックします。

「新しいシンプルボリューム ウィザード」画面が表示されました。「次へ」をクリックします。

割り当てるボリュームサイズを指定します。特にこだわりがないようであれば、最大ディスク領域(MB)欄の値を入力しましょう。その後、「次へ」をクリックします。
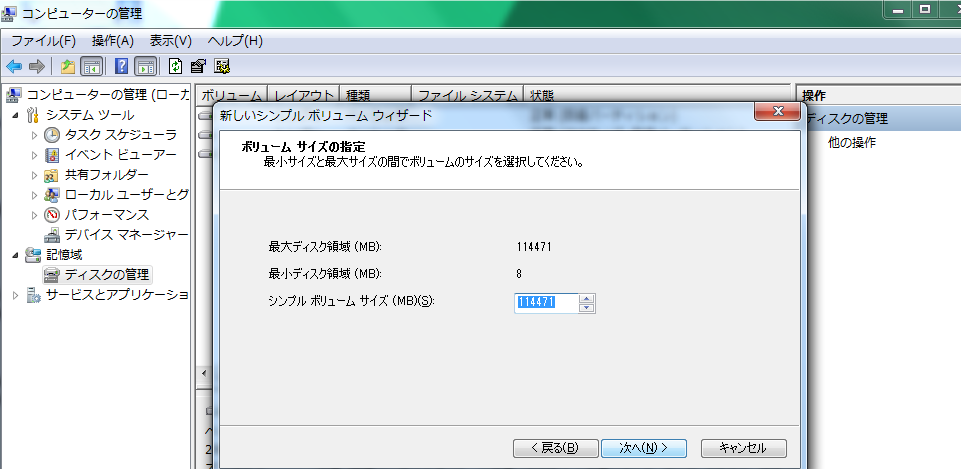
次はドライブ文字の割り当てです。多くの方が「D」になっているかと思いますが、D以外でも問題ありません。「次へ」をクリックします。

最後に確認を行います。問題ないようでしたら「次へ」をクリックします。

完了画面です。「完了」をクリックします。

「コンピューターの管理」画面にもどりました。下の画像の赤字で示した箇所が追加されたことがわかります。

少し時間が経過すると以下の画面が表示されますが、「キャンセル」をクリックします。

ディスククローンの作成
クローンの作成に使用する「EaseUS Todo Backup Free」を起動します。
画面右上の「クローン」をクリックします。

以下の画面が表示されます。画面を下にスクロールすると、先ほど初期化したSSDが表示されます。「ハードディスク」と表示されていますが、問題ありません。

「ソース」の選択ではコピー元のハードディスクを指定します。カモトラの場合は「ハードディスク 0」ですね。選択したら「次へ」をクリックします。

続いて、「ターゲット」を選択します。「ターゲット」にはコピー先となるSSDを指定します。カモトラの場合は「ハードディスク 1」ですね。選択しても、まだ「次へ」をクリックしないでください!

画面左下の「バックアップオプション」をクリックします。

「SSDに最適化」にチェックを入れます。チェックを入れたら、「次へ」をクリックします。

確認画面です。問題ないようでしたら、「実行」をクリックします。

「ターゲットのデータが消去されますが続けますか?」と聞かれます。
ちょっとでも不安な方は、キャンセルして確認しましょう!問題ないようでしたら「OK」をクリックします。

処理が始まりました。ディスクの容量次第ですが、わりと時間かかりますので、気長に待ちましょう。

途中経過です。

完了しました!カモトラの場合は、約120GBのSSDへのクローンに57分49秒かかっています。

そして、お疲れさまでした!
以上で、ディスクのクローンが作成できました。
続けて、OSをシャットダウンしましょう!
シャットダウンが完了したら、Let’s note CF-NX3につながっているケーブルはすべて抜きましょう!SSDとつながっているUSBケーブルはもちろん、電源ケーブルもです!
SSDのほうもケーブル類はすべて外します。
ディスク交換
準備が整ったら、いよいよ作成したSSDに交換します!
まずはバッテリーを外します。

続いて以下のようにネジを外す必要があります。
ネジを外したあとは「でっぱり部分」を写真の右側にスライドさせます。
スライドすると外せるようになります。

ハードディスクが見えました。これを慎重に取り出します。

慎重に引きましょう。以下は引き抜き中の写真です。

茶色の部分がディスクとパソコン本体を接続している部品です。無理やり引っ張ると、予期せぬ方向にとれてしまうので、ご注意ください。

ハードディスクを横にスライドさせて外します。ここも慎重にいきましょう。

ハードディスクがつながっていた箇所にSSDを接続します。

その後はハードディスクを取り外したのとは逆の順序でパソコンの中にしまって下さい。
バッテリーをつけて、電源ケーブルを接続して完了です!
完了&起動
準備ができたら、パソコンの電源を入れてみてください!
クローンを行った時の状態のまま起動してきますから!
いかがでしたでしょうか。細かく説明してきましたが、手順自体は簡単です。
交換後はWindows・アプリの起動が超早くて快適♪
起動速度の遅さに悩んでいる方、是非SSDへの換装を試してみてください!
今回使用したSSDのディスクは以下のWD社のディスクです!
換装して1年ほど経過しましたが、いまでも起動は早く、動作もサクサクしています!
このSSD、容量は120GBと少ないものの、カモトラ的にはアタリのディスクでした。3年保証がついているのも嬉しいところですね!


